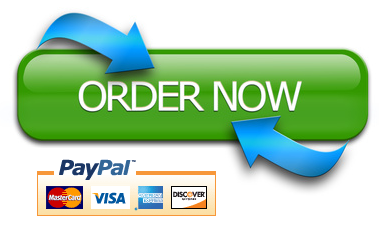et up a Topic for Grading
- Firstly,elect Discussions in the course navigation bar.
- Secondly, Discussions List page will open. Select the dropdown arrow next to the discussion topic to be assessed.
- Thirdly, select Edit Topic.
- Further, The Edit Topic page will open with the Properties tab displayed. Select Assessment.
- Moreover, (Optional) To have the grade display in the Grades area of the course, select a grade item:
- To link to a grade item that has already been created in the Grades area, select the item from the Grade Item dropdown list.
- If the grade item does not exist, create a new grade item for the topic by selecting New Grade Item.
- In addition to, nter the maximum points students can earn for participation in the discussion in the Score Out Of field.
- Finally, ptional) Add a Rubric. See Rubrics for more information.
- Lastly, lect Save and Close.
Assign Scores and Provide Feedback
- Select Discussions in the course navigation bar.
- The Discussions List page will open. Select the dropdown arrow next to the topic to be graded.
- Select Assess Topic.
- The Assess Topic page will open. Select Topic Score under the name of the student to be assessed.
- A pop-up window will open. This window contains all of the posts the student has made for this discussion. If a rubric was attached to this discussion, the the interactive rubric will appear above the student posts. Enter the number of points earned in the the “Topic Score” field.
Note: If using a rubric the earned points will be automatically entered into the “Topic Score” field after scoring the rubric.
- (Optional) Enter qualitative feedback in the General Feedback box.
- Select Save Draft to delay the release of the grade and feedback.
- Select Publish to release the grade and feedback.
NEXT STEPS
Review the scores that students earned on a discussion topic in a spreadsheet format in the Grades area. Visit Grades to learn more.